***
Шаг №1: задание критериев поиска билетов
Итак, открыв сайт RyanAir, в правой части его главной страницы находим форму запроса на поиск билетов. Рассмотрим подробнее, что же от нас требуется задать в этой форме…

1. From / To – выбираем город отправления (From) и прибытия (To). Поставив курсор в строку «From», получим открывающееся слева меню со списком всех городов, откуда летает RyanAir, да ещё и сгруппированных по странам. Затем, переместившись в строку «To», увидим, куда можно лететь из выбранного пункта отправления.
2. ↑↓ - эти стрелки помогут поменять направление перелёта, сделав город отправления – пунктом назначения и наоборот.
3. Дата (в нашем случае 30 oct 2014) – задаём дату полёта «туда», по умолчанию сайт предложит выбрать дату покупки билета.
4. One way – оставить это поле без изменения означает, что вы хотите купить билет только в одну сторону. Если же вместо «one way» выбрать дату, она будет являться датой обратного перелёта.
5. Adults / Children <16 / Infants <2 – указываем количество пассажиров: взрослых (Adults), детей до 16 лет (Children), младенцев до 2 лет (Infants). Кстати, на инфантов стоимость билета фиксированная – 20 евро.
6. Find Flights – и, наконец, жмём на большую синюю кнопку для поиска бюджетных перелётов!
Заполненный вариант формы запроса на поиск билетов выглядит следующим образом (ищем билет «туда-обратно» из Лаппеенранты в Милан (Бергамо) для одного взрослого человека на примерные даты 10.01.2015-19.01.2015)

***
Шаг №2: выбор билетов по наилучшему тарифу
На следующем этапе в своеобразном календаре-расписании полётов видим, что же сайт предлагает нам на заданные даты +/– ещё несколько дней. Поскольку на желаемые даты в расписании RyanAir рейсов по указанному маршруту не значится, придётся лететь чуть раньше или чуть позже. Давайте посмотрим, как же выбрать наиболее подходящий перелёт и при этом поймать самый выгодный тариф из всех возможных на нужные нам даты!

1. Search details – в данной графе указываются детали поиска: маршрут, тип маршрута (в один конец или туда-обратно), количество и возрастная группа пассажиров (взрослые, дети, младенцы). Если мы вдруг видим, что ошиблись в каком-то из параметров, нажимаем жёлтую кнопку Edit и редактируем свой поисковой запрос.
2. Далее следуют блоки выбора перелёта «туда» (первый блок) и «обратно» (второй блок) из диапазона дат в одну неделю.
3. < > – если предлагаемые даты (или цены на них) нам не подходят, то с помощью кнопок < и > смотрим полёты и цены на другие дни.
4. Для выбора подходящей даты кликаем на соответствующую ячейку, чтобы она стала синего цвета.
5. Ниже отобразится подробная информация о выбранном полёте: его дата, номер рейса (Flight), время вылета (Depart), время прилёта (Arrive) и варианты стоимости по двум тарифам. Lowest Fare (Минимальный триф) – это привычный нам «строгий» формат билетов RyanAir, где за «шаг вправо, шаг влево» берётся дополнительная плата. Тариф Business Plus на порядок дороже, но он предполагает бесплатное изменение даты и маршрута перелёта, регистрацию на рейс прямо в аэропорту, быстрое прохождение контроля безопасности (в некоторых аэропортах), а также включает провоз 20 кг багажа и приоритетную посадку с выбором места премиум-класса на борту. Словом, это тариф, который превращает RyanAir из бюджетной авиакомпании в обычную, поэтому мы выбираем «Lowerest Fare»!
Иногда бывает и так, что в один день есть несколько рейсов по выбранному направлению, тогда вариантов перелёта появится несколько, и необходимо будет выбрать тот, который нам больше подойдёт.
6. Если под стоимостью билета написано «3 left @ this fare», это означает, что на данный рейс по такой цене осталось только 3 места (количество мест может быть указано разное), значит, нам нужно поторопиться с покупкой!
7. Booking Summary – справа от выбора рейсов находится блок, где отображается подробная финансовая информация о совершаемой покупке. В процессе оформления билетов расчёты могут меняться в зависимости от добавляемых опций. На данном этапе Booking Summary содержит следующую информацию:
Passengers – количество пассажиров;
Детали перелёта «туда» и «обратно» (маршрут, дата, время) с указанием базовых тарифов (без учёта сборов за некоторые типы оплаты билетов);
Fees – как раз тот самый сбор, составляющий 2% от стоимости покупки; данная графа появляется после выполнения пункта №8.
8. Discount Pay by debit card / Pay by credit card/PayPal – нижняя часть блока «Booking Summary», где мы должны выбрать, каким образом будем оплачивать покупку. Варианта два:
- дебетовые карты (например, Visa Electron)
- кредитные карты (Visa Classic/Mastercard Standard) или система PayPal.
К сожалению, большинство российских дебетовых карт не подходят для оплаты услуг через интернет, поэтому мы выбираем пункт «Pay by credit card/PayPal» и видим, что после этого все цифры в календаре цен изменились, а в Booking Summary появилась упомянутая выше графа «Fees».
9. Total – итоговая стоимость за два перелёта, которая в последствии может меняться при добавлении различных дополнительных опций (багаж, смс-информирование и т.п.)
10. Впрочем, обо всём этом речь пойдёт далее, а сейчас жмём на большую жёлтую кнопку «Continue» и продолжаем покупку билета!
***
Шаг №3: ввод данных о пассажире и выбор дополнительных опций
Билеты выбраны, теперь осталось указать, для кого мы их приобретаем и что хотим прикупить в качестве дополнительных опций, которые сделают наш перелёт совсем небюджетным.

1. В блоке «Passengers» вводим информацию о пассажире:
Title – форма обращения, а заодно и определение пола пассажира (мистер (Mr), замужняя дама миссис (Mrs) или незамужняя мисс (Ms));
First name / Last name – имя и фамилия соответственно, по возможности переписываем эту информацию из загранпаспорта, который пассажир возьмёт с собой в путешествие. О том, как быть в случае отсутствия точных данных я писала в пункте №3 одного из предыдущих постов.
Для младенцев также потребуется ввести дату рождения (Date of Birth).
2. Travel Insurance предлагает нам страховку, от чего я рекомендую наотрез отказаться, выбрав хитро спрятанный в выпадающем меню пункт «Don't insure me».
3. Check-in Bags – здесь можно добавить багаж на перелёт в одну или в обе стороны, если это необходимо. Предположим, что так оно и есть, поэтому нажимаем на жёлтую кнопку «Add» («Добавить»).
Passenger name – в этой графе выбираем пассажира, для которого хотим купить багажное место;
Purchase check-in bags for outbound flight / Purchase check-in bags for return flight – отмечаем желаемое количество и вес багажа на пути туда и/или обратно:
No bags – перелёт без багажа, только с бесплатной ручной кладью;
15kg (15.00 EUR) – одно багажное место с максимально допустимым весом в 15 кг;
15kg + 15kg (30.00 EUR) – два места багажа, каждое из которых не должно превышать 15 кг;
15kg + 20kg (40.00 EUR) – аналогично предыдущему пункту с той лишь разницей, что второе багажное место может весить до 20 кг, а стоимость всего удовольствия будет ещё выше.
Кстати о расценках на багаж я тоже рассказывала недавно (пункт №9).
Важно:
- цены, указанные в скобках на провоз каждого варианта багажа, могут варьироваться в зависимости от сезона и маршрута перелёта;
- покупка багажа вместе с авиабилетом обойдётся дешевле, чем добавление данной опции в дальнейшем;
- отмечать необходимый тип багажа для каждого отрезка пути нужно очень внимательно, потому как при выборе чемодана на дорогу «туда» система автоматически выставляет аналогичный вариант багажа и на обратный перелёт;
- помимо платного багажа все пассажиры имеют право на провоз бесплатной ручной клади.
После окончательного выбора багажа снова нажимаем на жёлтую кнопку «Add», если же мы передумали и больше не хотим ничего докупать, жмём на «Cancel».
Так выглядит выбор стандартного места багажа (15 кг) только на обратную дорогу перед нажатием на кнопку «Add».

4. Блок «Reserved Seats» позволяет забронировать конкретные места в самолёте. Подробнее об их типах я писала в этом посте в пункте №10, поэтому сейчас не будем останавливаться на этом и сразу перейдём к делу, для чего нажимаем жёлтую кнопку «Choose Seats». Система предложит выбрать места по очереди для каждого из пассажиров сперва на пути «туда», а затем на обратную дорогу.
В середине экрана отображается схема самолёта с указанием занятых (Already Reserved) и свободных мест. Последние разделены на две категории: обычные (Regular) и места с бОльшим пространством для ног (Extra Leg Room Seat). Интересно, что расценки устанавливаются по другому делению на категории (другую Regular (!) и Premium), в зависимости от месторасположения кресел в салоне. Эта информация отображается справа от схемы самолёта. Если в бронировании есть младенец, система покажет доступные для резервирования места для того пассажира, у которого на руках полетит малыш (Infant Allowed).
После того, как мы выберем конкретное место в самолёте, на схеме оно станет жёлтым (Selected), его номер отобразится перед именем пассажира, а после имени появится стоимость бронирования данного кресла. Если вдруг захотим что-то изменить, нужно кликнуть на знак «Х» возле ценника, тем самым аннулировав свой выбор. При желании забронировать место в салоне только на один рейс («туда» или «обратно») и/или на одного пассажира из всей брони, нужно оставить незаполненными соответствующие графы с именами путешественников.
При выборе места категории «Regular» (той, которая «другая Regular» и стоит дешевле) нам также предложат купить приоритетную посадку, чтобы подняться на борт самолёта раньше «простых смертных». Для добавления данной опции нужно поставить галочку в пункте «Add Priority Boarding», который появится под списком пассажиров и выбранных для них мест. Обратите внимание, что приоритетная посадка может быть приобретена только одновременно для всех путешественников из одной брони на конкретный отрезок пути («туда» и/или «обратно»).
После выбора мест и приоритетных посадок для всех пассажиров, в нижней левой части блока «Reserved Seats» появится итоговая стоимость (Total Price) всех добавленных опций. Если эта цифра испугает настолько, что захочется отказаться от выбранных услуг, нужно нажать кнопку «Cancel», в противном случае – кнопку «Add» (подтверждение покупки дополнительный опций).
Так выглядит выбор мест категории «Regular» на перелёт «туда» и «обратно» без добавления опции приоритетной посадки до нажатия кнопки «Add».

5. SMS Flight Details – в этом блоке можно добавить практически бесполезную опцию смс-подтверждения приобретения билета, для чего нужно просто нажать на кнопку «Add», а затем не забыть оставить номер своего мобильного телефона на последнем этапе совершения покупки. В том случае, если после этого мы сразу захотим отказаться от данной услуги, быстренько нажмём «Cancel».
6. Sport / Musical / Baby equipment – здесь указываем наличие особого багажа (если таковой имеется) после нажатия на кнопку «Add». В графе «Type of equipment/instrument» выбираем тип провозимого предмета:
Large Sports Item – крупный спортинвентарь;
Sports Equipment – обычный спортинвентарь;
Musical Instrument – музыкальный инструмент
Baby Equipment – специальное оборудование для детей в дополнение к тем бесплатно провозимым детским предметам, о которых я писала в пункте №8 в этой статье.
Далее в графе «Passenger name указываем, кому из пассажиров принадлежит данный багаж, а затем указываем его количество «Quantity». Если необходимо уточнить варианты и допустимый вес особого багажа, нажимаем на «More details». Для отмены выбранных вариантов нужно нажать на «Cancel».
Обратите внимание, что заказать перевозку спецбагажа только на одном участке пути невозможно при приобретении билета. Для этого необходимо будет связаться с представительством авиакомпании.
7. Special Assistance – заказ специальной помощи для инвалидов (предоставляется бесплатно).
8. В блоке «Booking Summary» ещё раз посмотрим весь расчёт стоимости билетов, теперь уже с графой дополнительных услуг «Services» (если таковые имели место быть), с изменившимися в соответствии с общей стоимостью покупки сборами (Fees) и с очередным «Total».
9. Для продолжения процедуры покупки жмём кнопку «Continue». Затем RyanAir предложит арендовать автомобиль, забронировать отель, купить чемоданы, корзины, картонки… Однако от всего этого мы решительно, но вежливо отказываемся, нажимая «Continue» внизу каждой страницы с очередным предложением.
Заполненный вариант шага №3 с данными о пассажире и включёнными дополнительными опциями в виде стандартного багажа (15 кг) на обратный путь (Милан-Лаппеенранта) и резервированием мест категории «Regular» выглядит так:

Шаг №4: Авторизация / регистрация / покупка без регистрации
На следующем шаге сайт RyanAir спросит нас, зарегистрировались ли мы уже на нём. Если да – в левой части окна необходимо ввести адрес своей электронной почты (Email Address) и пароль (Password), после чего нажать кнопку «Login». Для тех, кто забыл свой пароль, чуть ниже есть строка «Forgotten your password?».
Однако мы ещё не регистрировались, а это надо бы сделать, чтобы потом наши данные автоматически появлялись при покупке билетов RyanAir и информация обо всех прошедших полётах хранились на сайте. Для регистрации заполним следующие графы в правой части окна:
Email Address – адрес своей электронной почты;
Confirm Email Address – повторим адрес своей электронной почты, дабы избежать ошибок;
Password – пароль;
Confirm Password – и пароль тоже повторим, чтобы не было ошибок;
Security Question – выберем один из трёх секретных вопросов, который может понадобиться для напоминания пароля; на выбор предложены вопросы:
What is your mother’s middle name? – Второе имя вашей мамы?
What is your grandfather’s first name? – Имя вашего дедушки?
What was the name of your first pet? – Кличка вашего первого домашнего питомца?
Security Answer – ответ на секретный вопрос.
После заполнения всех граф нажимаем на кнопку «Continue».
Если нам по каким-то причинам не хочется регистрироваться и нужно поскорее закончить бронирование билетов, тогда кликаем на «Continue without registering».
Так выглядит заполненная форма регистрации (справа)

Шаг №5: ввод контактных данных и оплата билетов
Наконец-то мы подошли к заключительному этапу приобретения билетов, а именно к оплате! Здесь надо быть особенно внимательными, не допускать ошибок и следить за тем, чтобы авиакомпании RyanAir не удалось нас обхитрить. Но обо всём по порядку!

1. Первые два блока «RyanAir Vouchers» (подарочные ваучеры) и «Play to Win» (лотерея) вообще нас не интересуют, пропускаем!
2. Contact – в этом блоке указываем наши контактные данные:
E-mail Address – вписываем адрес электронной почты, на который придет подтверждение о покупке билета;
Confirm E-mail Address – дублируем электронный адрес на случай ошибки;
Далее RyanAir предлагает нам подписаться на его рассылку об акциях и распродажах. Если не хотим получать ничего подобного, надо поставить галочку рядом с длинным текстом «The information you have provided will only be used to contact you about your booking…».
Phone Number - здесь указываем контактный номер телефона:
Phone Country Code – выбираем страну и её телефонный код;
Mobile phone number – номер мобильного телефона в формате 9053252455, то есть без «+7» и пробелов.
SMS: Keep your flight details handy – здесь можно поставить галочку, чтобы за отдельную оплату получить смс с информацией о полёте, но мы этого делать не будем!
No mobile number – особо отличившиеся могут поставить галочку о том, что у них нет мобильного телефона, тогда выше придётся указать стационарный телефонный номер для связи.
Emergency contact – отметив этот пункт, необходимо внести контактные данные кого-то из родных (на самый страшный случай): обращение (мистер (Mr), миссис (Mrs) или мисс (Ms)), имя (First Name), фамилию (Family/Last Name), страну и её телефонный код (Phone Country Code) и номер телефона (Phone Number) без «+7» и пробелов.
Так выглядит заполненный вариант контактных данных без отмены подписки на рассылку RyanAir и смс-уведомления с деталями рейса.

3. Блок «Secure Payment» является самым важным, потому что в нём мы раскрываем «все свои карты», а точнее одну карту – ту, по которой будет производиться оплата!
Please select your payment method – сперва выбираем вариант оплаты банковской картой или через систему PayPal. Наш вариант «Credit/Debit Card». После этого откроется поле для ввода информации о карте со следующими графами:
Billing Country – страна выдачи карты;
Payment Type – тип карты;
Title / First name / Family/Last name – указываем обращение к владельцу карты (мистер (Mr), миссис (Mrs) или мисс (Ms)), затем вводим его имя и фамилию точь-в-точь как написано на самой банковской карте, ошибки недопустимы!
Card or Account Number - 16-значный номер карты без пробелов (он указан на лицевой стороне карты);
Expiry Date – месяц (Expiry Month) и год (Expiry Year), являющиеся сроком окончания действия карты (также указаны на её лицевой стороне);
CVV/CID – это последние 3 цифры с обратной стороны карты (рядом с росписью владельца на карте, под тёмной полосой).

Не забудем также заполнить блок «Cardholder Address», где латинскими буквами (!) укажем адрес держателя банковской карты, который должен полностью совпадать с тем, что прописывалось в договоре при оформлении карты:
Street Address – улица, номер дома, корпуса и квартиры;
City – название города;
Postal Code – почтовый индекс владельца карты.
После введения всех сведений о банковской карте в правой части блока как бы незаметно высветится следующая надпись: «Your debit/credit card will now be charged ___ RUB (___ EUR more information), you will be redirected to the next page for». Здесь обычно и происходит вроде бы законное жульничество RyanAir по отношению к покупателю билета!

Суть уловки заключается в том, что, распознав страну, выпустившую банковскую карту (в нашем случае РФ), авиакомпания как бы незаметно предлагает выставить счёт на оплату билетов не в евро (EUR), а в рублях (RUB), мол так российскому покупателю будет удобнее. Причём конвертация происходит по очень «выгодному» (с точки зрения RyanAir) курсу. Отказаться от «прекрасного» предложения авиакомпании можно, если нажать на «More information» в появившейся надписи и в открывшемся окне СНЯТЬ отметку о конвератции.

Закончив финансовые разборки с RyanAir, можно спокойно продолжать покупку.
4. В блоке «Booking Summary» проверяем окончательный расчёт стоимости билетов и дополнительных услуг.
5. «I have read and accept Ryanair's General Terms and Conditions» – не забудем поставить галочку о том, что мы соглашаемся со всеми правилами авиакомпании
6. Для завершения процедуры покупки жмём на большую жёлтую кнопку «Purchase now», после чего на экране появится табличка, где RyanAir попросит нас быть терпеливыми и не нажимать больше никаких кнопок в течение некоторого времени, пока не отобразится следующая страница. Согласившись на эти несложные условия, нажимаем «ОК» и стараемся не упасть в обморок от переизбытка эмоций и волнения)))
Поскольку при написании данной инструкции я на самом деле не покупала билеты, то табличку вам показать не смогу. Надеюсь, поверите мне на слово)
На этом процедура приобретения билетов RyanAir завершена, о чём должно свидетельствовать подтверждение сего радостного события, пришедшее на вашу электронную почту. И хотя так получается далеко не всегда, ни в коем случае не нужно пугаться раньше времени. В следующих постах о RyanAir я расскажу про все возможные проблемы, которые могут возникнуть во время покупки билетов. Сейчас же давайте представим, что всё идёт по намеченному сценарию, и теперь необходимо перейти к заключительному этапу организации нашего RyanAir-перелёта, а именно к он-лайн регистрации на рейс!
***
Регистрация на рейс через Интернет (Online Check-in)
О том, что такое он-лайн регистрация, надеюсь, знают уже все читатели данного портала, поэтому сейчас не буду снова возвращаться к этой теме. Скажу лишь, что у авиакомпании RyanAir процедура регистрации на рейс через Интернет с последующей распечаткой посадочного талона является обязательной. Если по каким-то причинам вы этого не сделали, в аэропорту придётся заплатить сбор в размере 70 евро за услугу регистрации с распечаткой посадочного талона на каждый из перелётов, а при условии уже пройденной он-лайн регистрации и всего лишь отсутствии бумажного подтверждения этой процедуры (т.е. посадочного талона) — 15 евро за каждый из перелётов.
Итак, после успешного приобретения билетов на самолёт нам необходимо пройти регистрацию на рейс на официальном сайте RyanAir ryanair.com. Однако не всегда сделать это можно сразу после осуществления покупки. Для пассажиров, которые оплатили конкретное место на борту или намереваются это сделать, on-line check-in открывается за 30 суток до дня вылета, для всех остальных — всего за 7 суток. Подробнее об этом я писала d geyrnt #10 вот здесь. Самое позднее время регистрации – за 4 часа до вылета. В том случае, если между перелётом «туда» и «обратно» временной промежуток составляет больше указанного срока (30 или 7 суток), придётся дважды проходить процедуру регистрации, на каждый из рейсов по отдельности.
Шаг №1: Авторизация в системе
Зайдя на главную страницу сайта RyanAir, справа под формой запроса на поиск авиабилета находим вкладку «Online Check-in» и смело жмём на неё!
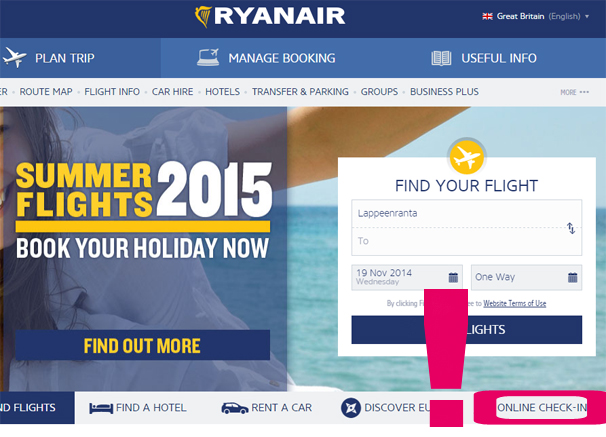
Далее сайт переведёт нас на страницу, где для авторизации в системе нужно ввести данные о совершённой покупке.
1. В зависимости от того, какие данные нам удобнее вносить, можно выбрать одну из трёх авторизационных форм, для чего необходимо поставить точку рядом с "Option 1", "Option 2" или "Option 3", а затем заполнить все необходимые поля.
"Option 1" предполагает указание следующих данных:
Reservation Number – номер брони, который должен был высветиться на экране сразу после успешного осуществления покупки билетов, он повторяется и в письме-подтверждении, присылаемом на е-мейл;
Email Address – адрес электронной почты, который мы указывали во время покупки;
From… To… – здесь необходимо выбрать из выпадающего списка, откуда (From) и куда (To) мы летим.
"Option 2" спросит у нас только:
Reservation Number – снова номер брони;
Credit/Debit Number (Last 4 digits only) – последние 4 цифры номера той банковской карты, которой были оплачены билеты.
2. В свою очередь "Option 3" потребует ввести такие данные:
Flying out on – дату вылета;
Email Address – снова адрес электронной почты, введённый при покупке билетов;
From… To… – и снова маршрут откуда (From) и куда (To) летим.
Все данные указываем на рейсы «туда», а «обратно» уже пойдёт «в комплекте», если регистрация на обратную дорогу будет к тому времени возможна.
3. Если бы мы уже были зарегистрированы на рейс и хотели бы повторно распечатать посадочный талон, то после заполнения одной из Опций (1,2 или 3) нажали бы на большую синюю кнопку слева «Reprint Boarding Pass».
4. Однако мы ещё не зарегистрированы, поэтому кликаем на другую большую синюю кнопку, что расположена справа – «Online Check-in».
Я решила выбрать Опцию 3, поскольку в ней не нужно знать ничего особенного, вроде номера брони. Мы просто вводим известные любому пассажиру данные: дату и маршрут полёта, а также е-мейл адрес, на который был оформлен билет.
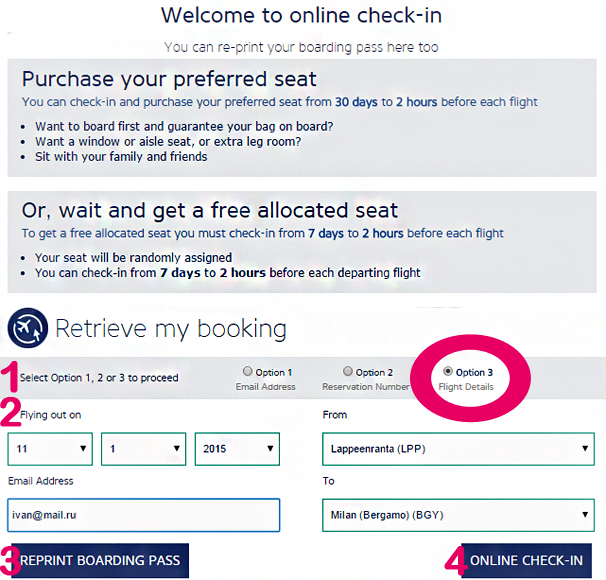
Шаг №2: Ввод данных о пассажире
Теперь самое важное – указание полных данных о пассажире, по которым будет производиться его идентификация в аэропорту. Но сначала…
1. В верхней части экрана нам покажут всю информацию о предстоящих полётах: номера рейсов, города отправления и прибытия, даты и время рейсов.
2. Add Passenger Details – а вот здесь уже понадобится ввести подробные данные о пассажирах, но для начала их необходимо выбрать. Для этого под фразой «Select passenger name and enter details» ставим галочку напротив имён и фамилий тех путешественников, которых хотим зарегистрировать (в нашем случае это всего один пассажир).
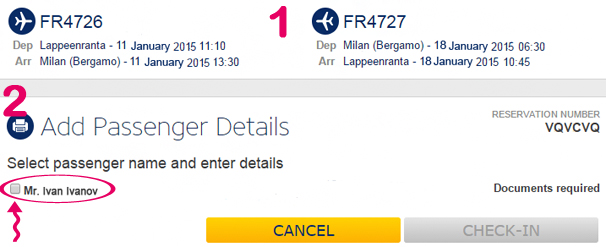
После выбора пассажира откроется поле для введения всех необходимых данных:
1. Nationality – выбираем национальность (по гражданству).
2. Date of Birth – указываем дату рождения пассажира*.
3. Document Type – выбираем тип документа паспорт (Passport).
4. Document Number – вводим номер паспорта (можно без знака «№» или пробела).
5. Country of Issue – выбираем страну выдачи паспорта.
6. Date of Expiry – указываем срок действия паспорта*.
*Обратим внимание на то, как необычно указываются даты: сперва выбирается год, затем месяц и наконец число месяца. Для «перемещения в времени» можно воспользоваться стрелками < и > в верхней части календарных окошек.
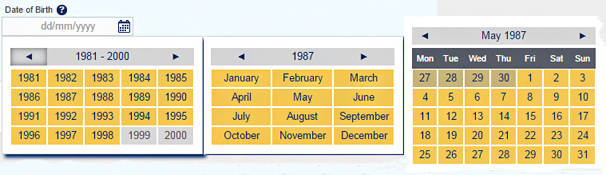
7. После ввода и перепроверки всех данных нажимаем на большую жёлтую кнопку «Check-in».
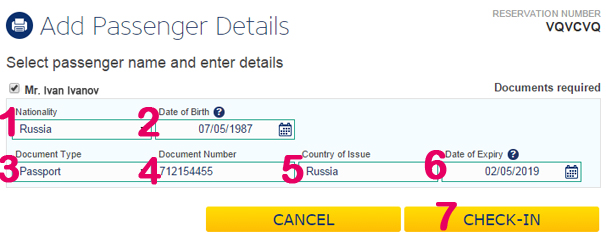
Далее возможны три варианта развития событий в зависимости от того, за какое время до вылета «туда» (Outbound Flight) мы пытаемся зарегистрироваться…
Шаг №3-1: Неудачная попытка регистрации на рейс «туда»
Если до первого вылета (Outbound Flight) остаётся более 30 дней, сайт попросту не даст нам возможности сделать online check-in и выдаст сообщение, в котором коротко расскажет о возможных сроках регистрации на рейс (см. пункт №10 вот этого поста):
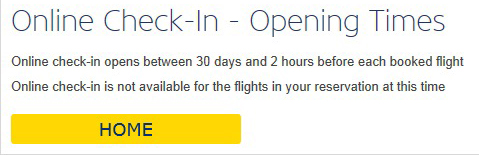
Шаг №3-2: Регистрация на рейс «туда» при условии покупки конкретного места в самолёте
При условии, что до вылета «туда» (Outbound Flight) остаётся от 30 до 8 дней включительно, зарегистрироваться на рейс мы можем только в случае согласия на очередной платный выбор места на борту самолёта. Если этого не было сделано при покупке билета и мы не собираемся менять своё решение, то online check-in придётся отложить. Впрочем, сайт сам сообщит нам об этом при первой же попытке нарушить правила…
1. Имя и фамилия регистрируемого пассажира, напротив которых нужно поставить галочку рядом со словом «Check-in now».
2. Информация о наших актуальных возможностях:
Purchase an allocated seat (Купить конкретное место на борту самолёта)
ИЛИ
Free randomly allocated seat (Бесплатное распределение мест на борту) — Not available for the outbound flight until 04/01/2015 (Недоступно на полёт «туда» до определённой даты, в нашем случае — до 4 января 2015 года).
3. При желании сэкономить жмём на кнопку «Check-in Later» и ждём указанного выше срока открытия бесплатной регистрации на рейс.
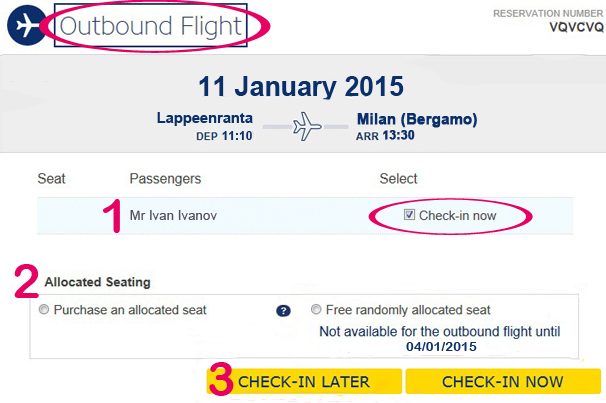
Пройти online check-in в срок от 8 до 30 дней до вылета можно лишь в двух случаях:
- Если мы намереваемся оплатить выбранное место прямо во время регистрации, для чего необходимо выбрать опцию «Purchase an allocated seat» (см. скриншот выше). Операция «застолбить кресло в самолёте» в точности повторяет аналогичный этап, уже рассмотренный ранее при покупке билета RyanAir (см. первую часть Инструкции). Однако учтите, что нам сразу выставят счёт за сие удовольствие и оплатить его придётся по окончании процедуры online check-in.
- Также регистрация возможна, если мы ещё при покупке билета оплатили выбор конкретного места на борту. Тогда сайт выдаст такую картинку:
1. Выбранное место, имя и фамилия пассажира, который будет там сидеть, а напротив опять же необходимо будет поставить галочку около «Check-in now».
2. И далее нажать на большую жёлтую кнопку «Check-in Now».
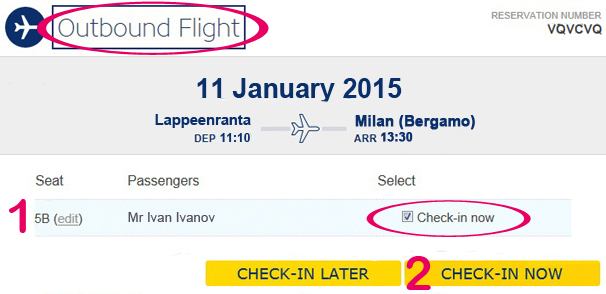
Шаг №3-3: Регистрация на рейс «туда» без покупки конкретного места в самолёте
Если до вылета «туда» (Outbound Flight) остаётся не более 7 дней, регистрация на рейс возможна уже для всех пассажиров, но сперва…
1. Не забудем поставить галочку рядом с «Check-in now» напротив имён регистрируемых в данный момент пассажиров.
2. Убедимся в возможности прохождения online check-in, увидев соответствующую надпись под пунктом «Free randomly allocated seat»: Available now for the outbound flight.
3. И наконец-то нажмём на большую жёлтую кнопку «Check-in Now».
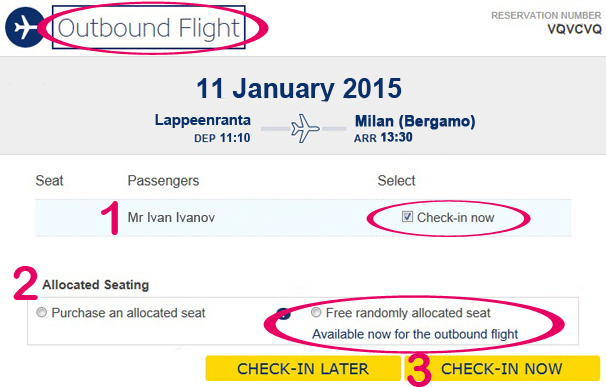
После удачного прохождения регистрации на рейс «туда», система отобразит возможность регистрации на обратный перелёт (Return Flight). И здесь также возможны варианты…
Шаг №4: Регистрации на рейс «обратно»
В том случае, если до обратного рейса (Return Flight) остаётся более 30 дней, сайт не позволит произвести online check-in:
1. Напротив имени и фамилии пассажира нам даже не удастся поставить галочку и там, где она должна стоять, будет надпись «Cannot check in»
2. Ниже увидим пояснения о том, когда же откроется регистрация:
Purchase an allocated seat (Купить конкретное место на борту самолёта) — Check-in not available until 19/12/2014 (Регистрация невозможна до определённой даты, у нас это 19 декабря 2014 года)
ИЛИ
Free randomly allocated seat (Бесплатное распределение мест на борту) — Not available for the return flight until 11/01/2015 (Недоступно на полёт «обратно» до определённой даты, в нашем случае — до 11 января 2015 года).
3. Так что нам ничего не остаётся кроме как нажать на кнопку «Check-in Later» и ожидать начала регистрации на обратный рейс.

Если же до обратного рейса остаётся менее 30 дней, то правила и схема регистрации на него будут аналогичны уже описанному выше online check-in на полёт «туда». Так что подробности этой процедуры я опускаю и сразу перехожу к следующему шагу…
Хотя нет, постойте-ка! После регистрации на рейсы «туда» или «туда и обратно» RyanAir снова предложит нам приобрести различные дополнительные услуги (страховку, траснфер, возможность провоза платного багажа и т.п.). Для отказа от всех этих радостей сначала в разделе «Travel Insurance» выберем хитро спрятанный пункт «Don’t insure me», а затем внизу страницы нажмём большую жёлтую кнопку «Continue». Всё как при покупке билета!
Если мы всё же хотим приобрести какие-либо дополнительные услуги или до этого в течение регистрации выбирали конкретное место на борту, то далее последует расплата, а точнее оплата всех желаемых нами авиа-благ.
Шаг №5: Подтверждение данных и окончание регистрации
Предпоследний этап регистрации на рейс – нажатие на кнопку «Check-in».
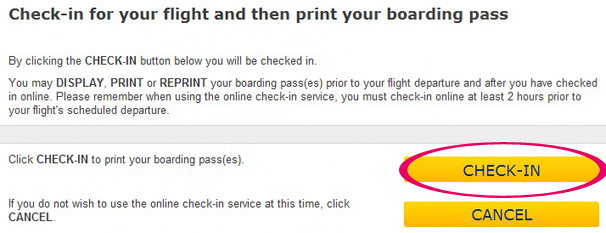
Шаг №6: Получение и распечатка посадочного талона
Когда на экране появится наш посадочный талон, регистрация на рейс будет признана успешно завершённой. Останется только распечатать её результаты и взять их потом в аэропорт!
1. С помощью кнопки «Print Now» посадочные талоны можно распечатать сразу после регистрации на рейс. Печать производится на обычном принтере (можно чёрно-белом).
2. Если же мы хотим распечатать их позже или просто сохранить в электронном виде, чтобы потом взять с собой, нажимаем на кнопку «Save as PDF» и посадочные талоны сохранятся в PDF-формате у нас на компьютере.
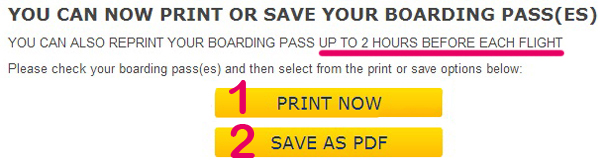
Важно помнить, что…
- Если сначала вы прошли регистрацию только на рейс «туда», нужно не забыть сделать это и на обратный полёт.
- Возможность распечатки и скачивания посадочных талонов с сайта RyanAir закрывается за 2 часа до вылета. Однако я не рекомендую оставлять столь важную операцию на последний момент, потому что если вдруг сайт авиакомпании будет работать с перебоями или в посадочном талоне обнаружатся ошибки, вы рискуете отправиться в аэропорт без необходимого документа, за распечатку которого там придётся заплатить штраф в размере 15 евро с человека.
А вот пример посадочного талона, который у вас должен получиться…
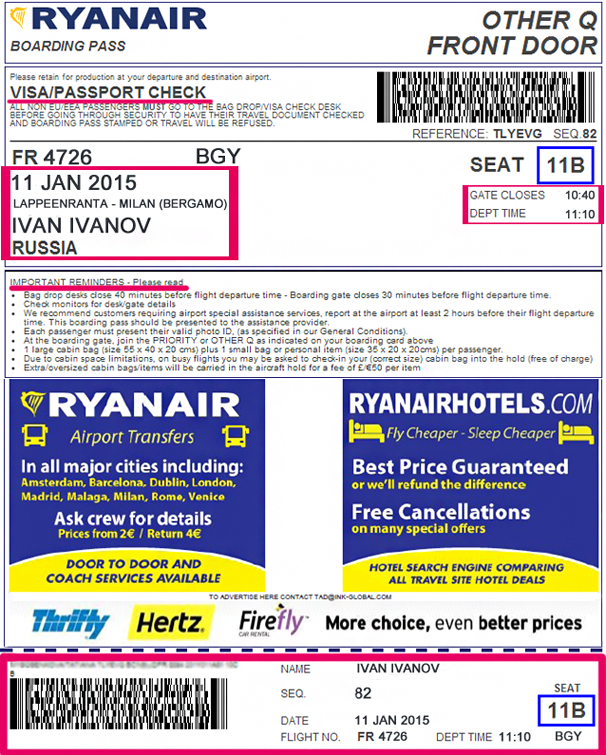
Обратите внимание, что…
- Посадочные талоны необходимо распечатать на отдельных листах для каждого пассажира и на каждый перелёт по отдельности.
- После распечатки посадочный талон стоит проверить ещё раз. Он должен занимать весь лист формата А4 (хотя допускаются широкие поля), и на нём должны быть полностью прописаны: номер брони (Reference), номер рейса (например, FR4726), дата вылета, маршрут, имя и фамилия пассажира, страна (по гражданству), номер места в самолёте (например, 11В), время окончания посадки и время вылета ( Gate Closes и Dept Time), а также количество оплаченного багажа (Checked bag), если он есть. Важно также проверить, чтобы вся основная информация о рейсе дублировалась в нижней части посадочного талона, которую у вас оторвут в аэропорту представители авиакомпании.
- В верхней части посадочного талона стоит отметка Visa/Passport Check, что обязывает вас пройти в аэропорту процедуру паспортно-визового контроля.
- Нелишним будет ещё раз прочитать и правила посадки на рейс RyanAir, которые также приведены в посадочном талоне в части Important Reminders.
Виктория Шостак
crazy-traveller.ru



